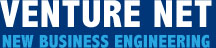SQLite については何度か記事にしていますが、SQLite はちょっと使いにとても便利な軽量データベースです。
コマンドラインツールもありますが、ちょちょいと使う分には GUI があると便利です。
今回はよく使っている SQLiteStudio をご紹介したいと思います。
SQLiteStudio はこちらから SQLiteStudio
他にも便利なクライアントツールがあるかもしれませんが、普段これを使っていて特に困ることはありません。十分な機能を備えています。
実行ファイルは SQLiteStudio.exe で、これを起動すればウィンドウが立ち上がります。

SQLite のデータベースのファイル名には特に制限はありません。
そのため SQLite のデータベースのファイル名にはいつも拡張子 .sqlite をつけると決めていますので、.sqlite をダブルクリックしたら SQLiteStudio.exe が起動するように設定しています。
こうしておけば、新しいファイルの拡張子を .sqlite で作成し、それをダブルクリックすれば SQLiteStudio.exe で空のデータベースが開きます。

a.sqlite というファイルを作成してダブルクリックしたところ。左ペインを見ると、最初から a という空のデータベースが作成されていることがわかる。
複雑な GUI ではないですし、各ボタンにマウスを乗せればそのボタンの説明が表示されますので、マニュアルを読まなくても直感的に操作できるのではないかと思います。
例えばだいたいの操作において、
- 緑色のチェックボタンは確定 (コミット)
- 赤色の×ボタンは取り消し (ロールバック)
- 緑色の+は追加
- 赤色の-は削除
など、わかりやすいアイコンになっています。
SQLite は、Excel のような表計算ソフトで対応しきれないケースでは本当に便利です。
ぜひご利用になられてみてはいかがでしょうか。